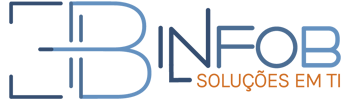Muitos clientes estão migrando suas compras de licenciamento de Office Standard e Office Professional para nuvem, comprando Office 365 Business ou o Office 365 Pro Plus respectivamente.
Este processo de compra trouxe uma mudança completa na forma como as licenças são ativadas. Agora, ao invés de possuir um serial number para ativação da licença, a Microsoft fará a ativação das licenças do Office 365 validando a licença com o login do usuário na nuvem.
Neste artigo iremos ver como funciona a ativação das licenças de Office 365 compradas através de contrato de volume ( Open ou Open Value ) e como funciona o processo de instalação do software.
Leia mais sobre: Licenciamento por volume ou licença FPP? Qual a melhor opção para comprar Office 365?
Ativação das licenças do Office 365
No modelo antigo de aquisição de licenças de Office através de contratos de volume, o processo de compra seguia o seguinte fluxo até a ativação da licença:
- Pedido da licença colocado na revenda
- Cliente recebe um email para criar a sua conta no site de licenciamento da Microsoft (VLSC) caso ainda não possua
- Cliente deve fazer o login no site VLSC
- Ir até o link download e chaves e encontrar a licença que foi comprada
- Fazer download da ISO e copiar a chave de instalação
- Efetuar a instalação da ISO e ativar com a chave copiada
No modelo de licenciamento através da nuvem, a forma de ativação das licenças do Office 365 mudou. Agora a ativação não ocorre mais através de um número de ativação(serial number) e sim online, com o login do usuário.
Após efetuar a compra do Office 365 através de uma revenda da Microsoft ( De preferência com a Infobusiness 🙂 ), alguns dias depois do pedido colocado, você receberá um e-mail conforme a imagem abaixo. Lembrando que este e-mail será enviado para o e-mail que você indicar como o administrador do Office 365.
Quando o administrador clica no link no e-mail, irá abrir uma página onde deve-se selecionar uma destas opções:
- Já tenho uma conta para a minha organização utilizar
- Preciso criar uma nova conta para a minha organização utilizar
Se você já possui o Office 365 na sua empresa, seja lá qual for o plano, irá utilizar a primeira opção e fará login com os dados do usuário com direito de administrador do seu Office 365. Caso sua empresa não tenha ainda o Office 365, clique na segunda opção que será oferecida.
Se a sua compra foi no Programa de Licenciamento Open, você verá uma página pedindo para aceitar os termos e condições do programa. Você deve fazer isso antes de ativar seus serviços on-line. Escreva seu nome completo e clique em Aceito.
Se você não está no programa Open License ou alguém da sua organização já aceitou estes termos e condições, você pode não ver esta página, basta pular para a próxima etapa.
Agora você está pronto para ativar seus serviços online. Encontre o serviço on-line que você deseja ativar, se houver mais de um na lista, e clique em Start Activation.
Isso levará você a uma página para o serviço on-line que você selecionou. Vamos mostrar como isso funciona para o Office 365.
Comece a configuração do seu novo serviço on-line
Neste exemplo, o cliente clicou Iniciar Ativação para uma nova assinatura do Office 365. Isso irá levá-lo para uma tela de configuração do Office 365.
- Selecione I understand. I’m the right person to be doing this for my organization.
- Clique Start
O sistema entrará automaticamente com a chave do produto para o seu novo serviço on-line. Clique em Next.
Verifique se as informações (número de licenças) está correto e em seguida clique em Redeem.
Se você já tem licenças do Office 365 em uso na sua organização, a tela que você verá lhe dirá quantas licenças você tem, irá indicar a data em que expiram e perguntará se você deseja adicionar as novas licenças que você está ativando. Você pode adicionar novas licenças para suas assinaturas atuais (aumento do número de assinaturas totais) ou usá-las para estender a data de vencimento de suas assinaturas atuais sem adicionar novas assinaturas. Faça a seleção que você quer e clique em Next.
A tela irá mostrar o número de licenças que você ativou. Estas licenças estarão disponíveis para alocar usuários. Em seguida o sistema pedirá os seus dados de contato e solicitará a criação de um domínio temporário parecido com NomedaSuaEmpresa.onmicrosoft.com. Isso é necessário, pois como falamos anteriormente, a ativação do licenciamento é baseado em usuário e não em chave de ativação. Usuários que vão utilizar também o seu email no Office 365 podem migrar o seu domínio para o ambiente da Microsoft. Já clientes somente de Office Business e Office Pro não tem essa necessidade.
Instalando as licenças do Office 365
Agora que você já tem as licenças de Office 365 ativadas e o seu ambiente dentro do datacenter da Microsoft criado, precisa criar os seus usuários e instalar as licenças de Office 365.
Como falamos no início, no Office 365 não uma chave de instalação e nem arquivos ISOs. O processo de instalação é totalmente novo. Vamos ver como funciona.
O primeiro passo é a criação dos usuários. Para isso, acesse http://portal.office.com e logue com uma conta com direitos administrativos. Depois clique no menu a esquerda em Usuários > Usuários ativos.
Clique sobre o sinal de + para adicionar um novo funcionário. Ele solicitará as informações básicas desse novo funcionário e você terá que informar também uma senha ou pedir para o sistema gerar uma. Lembre-se que você pode dar a opção do usuário trocar essa senha automaticamente ao logar pela primeira vez.
No momento da criação do usuário você pode atribuir as licenças do Office 365 que quiser para o mesmo.
Depois do usuário criado, basta solicitar ao seu usuário que acesse http://portal.office.com na máquina que vai ser instalado o Office, logue com a conta que foi criada para o usuário. Se não redirecionar para a página de download do Office 365, clique no menu superior direito em um simbolo semelhante a uma roda dentada semelhante a imagem abaixo e então clique em configurações do Office 365.
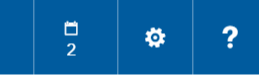
Gostou deste artigo? Então nos apoie para que possamos continuar com o nosso trabalho compartilhando este texto nas redes sociais e aproveite a oportunidade para fazer download de nosso e-book sobre como lidar com a fiscalização da Microsoft.